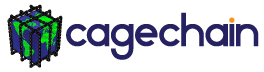You’d like to get live cryptocurrencies data from coinmarketcap into google sheets without having to code? Actiondesk can help you do that in a couple of minutes.. Actiondesk’s solution requires no coding, no scripts, and nothing out of the ordinary; anyone can transport whatever data they choose from Cointmarketcap (all of the top rankers of just the cryptocurrencies you are monitoring) and have it regularly scheduled to update, so you have up to date data.
Below the video tutorial is a step by step walkthrough with screenshots.
After you create your actiondesk account you are brought to a screen of your workflows. Click “New Workflow” in the upper right hand corner.

Actiondesk will then ask you what data you would like to import. Click the Coinmarketcap logo or type into the search bar “Coinmarketcap” and select. Click the drop down arrow to the right of “Data Available” and select your only option, “cryptocurrencies.” Now click “Import Data”


You’ll now be presented with the first 200 rankings of Coinmarketcap in the form of a spreadsheet. Scroll down or to the right to see more data. You can see in the column headings that each column is divided up by company name, total supply, and others categories based on data taken from Coinmarketcap.

To find the price in USD, you’ll need to scroll to the right and find “quote_USD” in the column headings. There, you’ll see the price of the currency amongst other data in the same cell.

To isolate the price, all you need to do is click the “Flatten” button on the top right of the screen. Choose “quote_usd” in the drop down menu, and then “save.”

Now you can that you’ve extracted the price and it is under the column “quote_usd_price”

You’re almost done! Now you need to open your Google Sheets and label the columns you want (so actiondesk knows where to put the data in Google Sheets).

Return to actiondesk and click “Program Actions” on the top. Choose Google Sheets (or the + button and add google sheets). You’ll be presented with 3 drop down menus. For the first choose “Create or Update existing row,” for the second choose the name of your google sheet (you’ll see a list of all your own google sheets) and next choose “Sheet 1” or whichever sheet its on in your own Google Sheet. Then click “Next.”


Almost the final step! You’ll now be presented with a screen with a few fields you’ll need to quickly fill. You can ignore the first field with the “Filter” box. For this example, I’m only interested in exporting the name of the currency and the price. I need to match up the corresponding fields so actiondesk puts the data in the correct column on my Google Sheets. For “Select Matching Key” I’ll type the name of my column heading in google sheets, which in this case is “Name.” You’ll see that actiondesk already suggests it for you. In the box to the right, type in the name of the corresponding column in actiondesk. In this case it would be again “name.”

For the fields below, you’ll then do a similar action. Enter the name of your price column on Google Sheets (in this case, I’ve called mine “price $”) and the corresponding field name in actiondesk “{quote_usd_price}” After entering that in, click the + button to the right of this field and then save.
 You’re now at your final step! Press “Run Once” in the upper right hand corner of the screen on actiondesk and now head on over to your Google Sheets to see your data (you may need to refresh the page).
You’re now at your final step! Press “Run Once” in the upper right hand corner of the screen on actiondesk and now head on over to your Google Sheets to see your data (you may need to refresh the page).

To have this data update (every hour, every day, every week, or whichever you choose), you’ll need to click to click “Schedule and Publish” in the upper right hand corner on actiondesk. Choose how often you want it updated, turn worklfow “on,” and press “Save.”
Additional Notes:
To be more specific with which columns you would like to export (perhaps you only would like to export the data on which companies are in your portfolio or only the top 10) you will just need to add a simple filter (you can also add more than one filter). To do this, you can enter your filter before you click “Program Actions” by clicking on “Filter.”
For choosing certain companies you would put this simple spreadsheet formula in
OR(symbol=’BTC’,symbol=’ETH’) or enter the symbols of whichever currencies you would like to monitor.
If you’d like to explore other use cases with actiondesk, check out this page here
About Actiondesk: